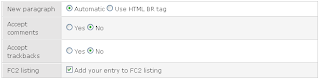Entry Settings
Here we provide you with an explanation concerning some settings you can use when posting or editing your entries such as user tag, post date settings and comment/trackback acceptance.
*The setting page is located below an editing page.
Entering User Tags
Users tag refers to a keyword or phrase in a blog entry. This also marks the entry when you search later. Up to 10 user tags can be set for each entry, so they can categorize your entries in detail. Tag words don't have to be the ones used in entry text. Once you enable link conversion, letters included in entry text or a title will be automatically linked.
- Put a space in between each tag. Up to 10 tags can be set for each entry.
- Click on a predicted word and then it will be entered in a input space or excluded from there. Ten tags you have used before will be shown.
- Click on a predicted word and then it will be entered in a input space or excluded from there. Ten tags you have used before will be shown.
Changing Entry Date
Save by current time
An entry will be automatically posted when written. Once it is saved, the save time will be recorded. Even if you re-edit it, the recorded time won't change. In order to re-save your entry by current time, choose [Post when saved].
Choose [Post when saved] if you want to ...
- show an entry you wrote a few days before by current time.
- update registration time as current one after you correct past entries.
An entry will be automatically posted when written. Once it is saved, the save time will be recorded. Even if you re-edit it, the recorded time won't change. In order to re-save your entry by current time, choose [Post when saved].
Choose [Post when saved] if you want to ...
- show an entry you wrote a few days before by current time.
- update registration time as current one after you correct past entries.
Specify the Time and Date
*Select [Scheduled] and enter the time
Past entries can be edited anytime and post time can be changed manually. All blog entries are shown by post time, so if you want to arrange them by different order, you need to set the dates manually.
Past entries can be edited anytime and post time can be changed manually. All blog entries are shown by post time, so if you want to arrange them by different order, you need to set the dates manually.
Other Entry Settings
Unfinished entries can be saved. And also you can save unnecessary past entries. Do not delete them right away.
Post Type
If you select [Public] when saving an entry, it will be shown on your blog.
If you select [Draft], it will be saved on the user management page instead of being shown on your blog. Post time will be recorded when you save your entry as a draft. In order to change the time to the current one, please select [Post when saved].
If you select [Draft], it will be saved on the user management page instead of being shown on your blog. Post time will be recorded when you save your entry as a draft. In order to change the time to the current one, please select [Post when saved].
Scheduled Post
Use the scheduled post to post and finish showing an entry at certain specified time. If you use this function, your entry will be shown as scheduled. Select [Limited] to change entry status from public to draft at specified time.
Step to Scheduled a post
Use the scheduled post to post and finish showing an entry at certain specified time. If you use this function, your entry will be shown as scheduled. Select [Limited] to change entry status from public to draft at specified time.
Restrictions and Password Settings
No Restrictions
Even if you set your entry as "Limited", it will be shown publicly if [None] is selected.
Open to Blog Friends Only
Select friends you want to show your entry to and set a password.
Even if you set your entry as "Limited", it will be shown publicly if [None] is selected.
Open to Blog Friends Only
Select friends you want to show your entry to and set a password.
Detailed Entry Settings
*Setting form is located at the bottom of editing page.
Automatic Paragraphing/HTML only
Choose between HTML only and automatic paragraphing for blog entry text. When automatic paragraphing is enabled, line break marks will be placed at turnback positions. You may not want these line break marks sometimes. For example when you paste adSense code, select [HTML only].
Comment/Trackback Acceptance
Select whether you welcome comments or trackbacks for each of your entry.
Update Notification
If you leave a check the [FC2 Listing] box, your entry will be shown in the latest entry list on the blog portal page (blog.fc2.com) when posted.
Automatic Paragraphing/HTML only
Choose between HTML only and automatic paragraphing for blog entry text. When automatic paragraphing is enabled, line break marks will be placed at turnback positions. You may not want these line break marks sometimes. For example when you paste adSense code, select [HTML only].
Comment/Trackback Acceptance
Select whether you welcome comments or trackbacks for each of your entry.
Update Notification
If you leave a check the [FC2 Listing] box, your entry will be shown in the latest entry list on the blog portal page (blog.fc2.com) when posted.
Notifying Twitter
You can notify Twitter of your blog update.
First, you need a Twitter account setting. Please refer to the [Link to Twitter] for setting steps.
Notify Twitter of Blog Update
Select [Enable], then your blog update will be notified on Twitter when you post an entry.
Message Form
You can edit your tweets here.
*<%title> <%url> is entered as default.
*<%title> <%url> is entered as default.